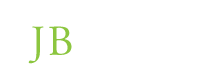by admin | Mar 12, 2010 | Technical Support
- Choose Settings.
- Scroll down to Mail,Contacts,Calendars.
- Choose Add Account…
- Select Other.
- Then choose Add Mail Account.
- Fill in your Name, E-Mail, Password, and Description. (Description is not required).
- Press Save.
Now we must enter our server information.
- Make sure you choose ‘POP’ at the top of the form. If ‘IMAP’ is selected your connection will not go through.
- The Name, Address, and Description fields should be populated already.
- Scroll down to the Incoming Mail Server section.
- For Host Name, enter in email.example.com. Where example.com would be replaced with your web sites address.
- Username is your e-mail address.
- Enter in your password and then scroll down to where you see Outgoing Mail Server
- The Host Name is the same as the Incoming Mail Server, email.example.com.
- You do not need to enter fill out the User Name & Password fields for the Outgoing Mail Server.
- Now Press Save.
You will see a message saying ‘Secure Connection Failed’, press Continue, we will take care of this once everything is saved.
- Now choose your new Account and scroll down to where you see ‘Advanced’ and select this option.
- You now need to turn ‘Use SSL’ to be off.
That’s it, you can now receive your e-mails directly on your iPhone. Enjoy!
by admin | Dec 23, 2009 | Technical Support, Technology Ideas
AUTO RESPONDERS
Hello all!
It has come to our attention over the holidays that many people wish to setup Auto-Responders for their email addresses since most of us our taking Thursday and Friday off. Here’s what you need to do at JB Systems to setup your Auto-Responder:
- Log Into Your Webmail Account
- If you’re NOT on our new mail server yet, visit the address: http://yourdomainname.com/webmail
- If you ARE on our new email server, visit the address: http://webmail.yourdomainname.com
- Once logged in, click on the “Auto Responders” icon (middle of the screen, below “Squirrel Mail”)
- Click on the “Add Autoresponder” button.
- Fill out the “From” field (ex. JB Systems Front Desk). This should NOT be an email address.
- Fill in the “Subject” field (ex. Merry Christmas – We’re Gone Through the 1st)
- Fill in the “Body” field. Keep it short, but let people know you’re out of the office and will get back to them shortly.
- Click on the “Create / Modify” button and you’re set.
On the Auto-Responder screen, you’ll see your new Auto-Responder listed. When you no longer need the responder set up, simply click on the button next to it.
That’s all for now! Merry Christmas everyone!!
Your team at JB Systems.
by admin | Dec 14, 2009 | Technical Support
For the past 6 months, the JB Labs have been experimenting with our new dedicated email server and testing it out with a few of our clients. We’re happy to report it is live and running!
If you have not been contacted already, we will be doing so within the next month or so to migrate your accounts over. Why you may ask?
There are several reasons:
- A dedicated machine for email means faster websites (since the machines aren’t processing email)
- Faster webmail response times
- Quicker backups of all of our accounts (both your website and email are STILL backed up however)
- Upgraded Anti-Spam Software (we’ve got some kickin’ anti-spam software installed on this one)
- Flexibility of a clustered system (if web server goes down, your email will still operate)
Setup Instructions
(only perform AFTER JB Systems has migrated your accounts)
If you are using an email client (such as Outlook, Outlook Express, Thunderbird, or Apple Mail), please
follow this quick set of instructions on getting your new email accounts up-and-running:
- Set Incoming and Outgoing Mail Server Addresses to “email.yourdomainname.com” (obviously replace yourdomainname.com with the real domain name of your site)
- Set the username to your full email address (ex. joe@yourdomainname.com)
- Set the password to your password (call us if you need it reset)
- In the Outgoing Server settings, check the box that states “My Outgoing Server Requires Authentication”
- Then check the radio button that states “Use same settings as incoming server”
- In the Advanced Settings tab – change the Outgoing Mail Server port to 587
That’s it!! Make sure to send a test message just to make sure all of the settings are correct.
To access your email through the web (Webmail) – simply go to the following address:
webmail.yourdomainname.com (again, replace the yourdomainname.com with your real domain name).
Make sure to use your FULL EMAIL ADDRESS as the username.
That’s all folks – we hope you enjoy using the email services housed on the most powerful server in our JB Systems collection.